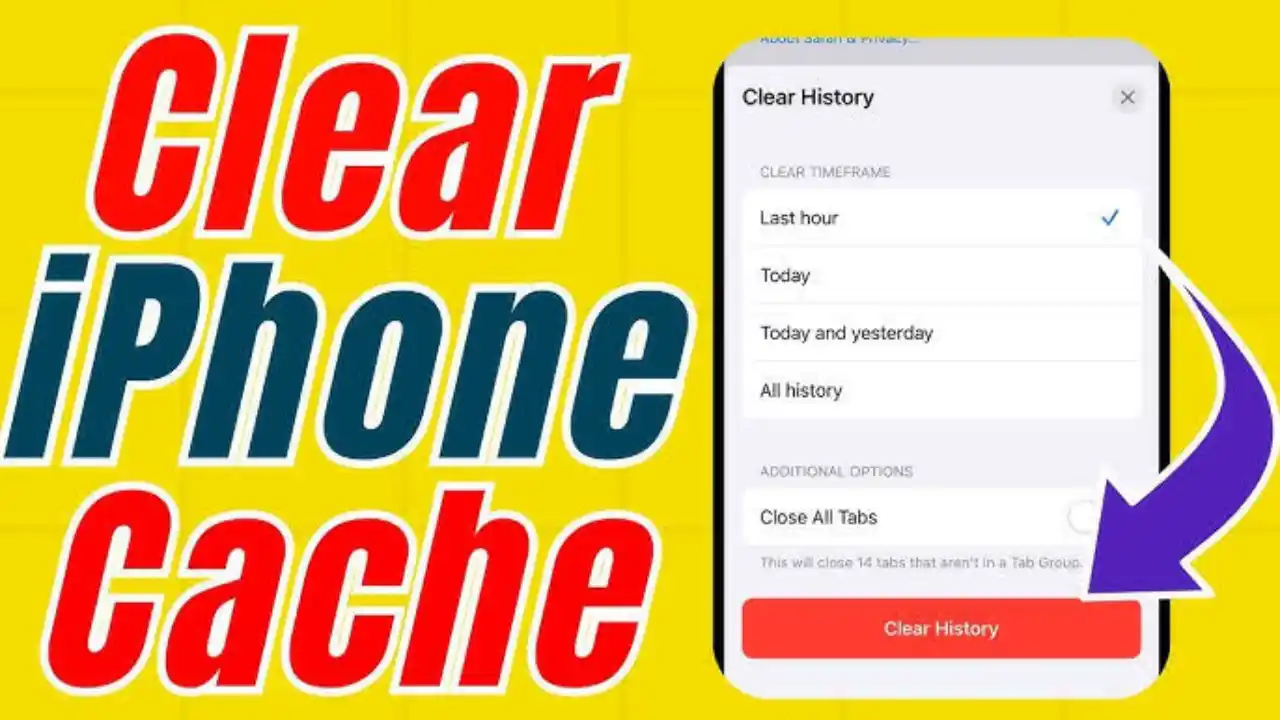So, you’re cruising the web on your iPhone, reading up on Apples big iPhone 16 reveal and the upcoming iOS 18 release. But something feels off images are all weird, and some pages aren’t loading properly. What gives?
Before you blame the internet gods, ask yourself this: When was the last time you cleared your cache?
Why Clearing Your Cache Matters
Your browsers cache is like a little stash of web data that helps load sites faster. It’s great until it’s not. Over time, websites change new images, updated layouts, all that jazz and your cache can get stuck on the old stuff. That’s when things start looking funky.
Think of your cache like a mini fridge. Sure, it’s handy for quick snacks, but after a while, it gets packed with leftovers, random snacks, and maybe even some things that expired months ago. Time for a clean-out, right? Just like that fridge, your cache needs some TLC every now and then to keep things fresh and running smoothly.
Clearing Cache A Fresh Start
Whether you’re using Safari, Chrome, or Firefox, your cache tends to accumulate digital clutter over time. Clearing it out gives your browser a fresh start, speeding up your web surfing experience whether you’re still on iOS 17 or gearing up for iOS 18.
Now, let’s talk about cookies. Not the chocolate chip kind, but the ones that store data about your browsing habits like your logins and site preferences. Clearing these out lets you hit reset, which can make your browsing experience smoother, but heads up: you’ll be logged out of your favorite sites, so be ready to log back in and set your preferences again.
How to Clear Your Cache (Based on Your Browser)
Ready to declutter your digital life? Here’s a quick guide to clearing your iPhone cache based on the browser you’re using.
Safari:
Since Safari is the default browser on iPhones, here’s how to clean it up in just a few taps. Keep in mind that if you’ve got other Apple devices linked to iCloud, this will clear the cache on all of them too.
- Open the Settings app.
- Scroll down and select Safari.
- Tap Clear History and Website Data.
- Confirm by choosing Clear History and Data.
Chrome:
Google Chrome makes it just as easy to clear your cache. Here’s how:
- Open the Chrome app.
- Tap the three dots in the bottom-right corner.
- Swipe to Settings.
- Scroll to Privacy and Security.
- Tap Clear Browsing Data, choose a time range, and make sure Cookies, Site Data, and Cached Images and Files are selected.
- Hit Clear Browsing Data, and you’re done!
Firefox:
For all you Firefox fans out there, here’s the lowdown:
- Tap the three-line menu at the bottom-right.
- Select Settings.
- Tap Data Management under the Privacy section.
- You can clear individual site data or tap Clear Private Data to wipe it all.
What Happens When You Clear Your Cache?
Clearing your cache removes all the locally stored website data your phone has saved. Over time, that data can get outdated, causing slow loading times or display issues. By clearing the cache, you give sites a fresh start, which can fix glitches and make everything load faster. Just keep in mind, you’ll be logged out of websites, so have your passwords handy!
How Often Should You Clear Your Cache?
No need to go overboard here. Clearing your cache once every month or two should do the trick for most people. If you browse a ton of different sites, consider doing it more often. It’ll help keep things speedy and error-free!
For more updates like this, follow us on Facebook, Twitter, Instagram, Pinterest, Telegram, WhatsApp and Reddit We will keep bringing you the latest news and features.