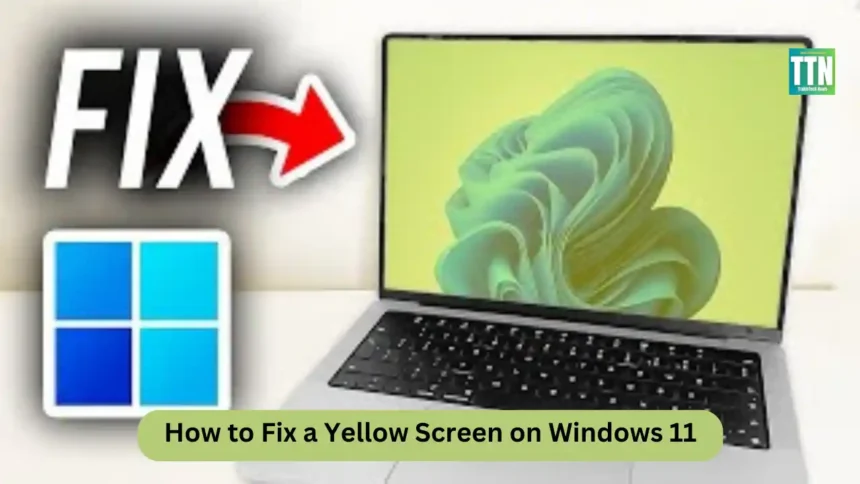Yellow Screen on Windows 11: Has your once vibrant Windows 11 screen taken on a sickly yellow tinge? Don’t despair, fellow digital warrior! A yellow screen can be a frustrating glitch, but fear not, for we’ve assembled the ultimate guide to vanquishing this visual foe.
Diagnosing the Yellow Menace
Before diving into solutions, let’s identify the culprit. Is the yellowness uniform across the screen, or concentrated in specific areas? Does it appear on all applications or just certain ones? Answering these questions will help narrow down the source of the issue.
Common Causes and Cures
- Night Light: Windows 11’s built-in Night Light feature reduces blue light, which can be helpful for nighttime viewing but can also cast a yellow hue. Simply disable Night Light or adjust its settings to find a balance between comfort and color accuracy.
- Color Profile: Sometimes, the wrong color profile can be applied to your display, skewing the colors. Navigate to Settings > Display > Advanced settings > Color profile and ensure the correct profile is selected, often titled “Default” or your monitor’s manufacturer name.
- Outdated Graphics Drivers: Outdated or faulty graphics drivers can wreak havoc on your display. Download and install the latest drivers for your graphics card directly from the manufacturer’s website or through Windows Update.
- Hardware Issues: While less common, hardware problems like a faulty cable or internal display component can also cause a yellow tint. If none of the software solutions work, consult a technician for further diagnosis.
Pro Tips for Pixel-Perfect Viewing
- Calibrate your display: Windows 11 offers a built-in display calibration tool to fine-tune your screen’s color and brightness. Access it through Settings > Display > Advanced settings > Display adapter properties > Color Management > Calibrate display.
- Tweak individual colors: If the yellowness is concentrated in specific colors like red or green, you can adjust them individually within the same Color Management settings.
- Utilize third-party tools: Advanced users can explore third-party color calibration software for more granular control over their display’s color profile.
Remember: Patience is key! Trying each solution methodically and restarting your computer after each step will increase your chances of banishing the yellow and restoring your screen’s vibrant glory.
With these tips and tricks in your arsenal, you’ll be well on your way to conquering the yellow screen beast and reclaiming your Windows 11’s visual splendor. So, go forth, digital adventurer, and vanquish that unwanted tint with the confidence of a true tech hero!
Bonus Tip: Share your troubleshooting journey and solutions in the comments below. Let’s build a community of Windows warriors who can help each other banish the yellow screen forever!